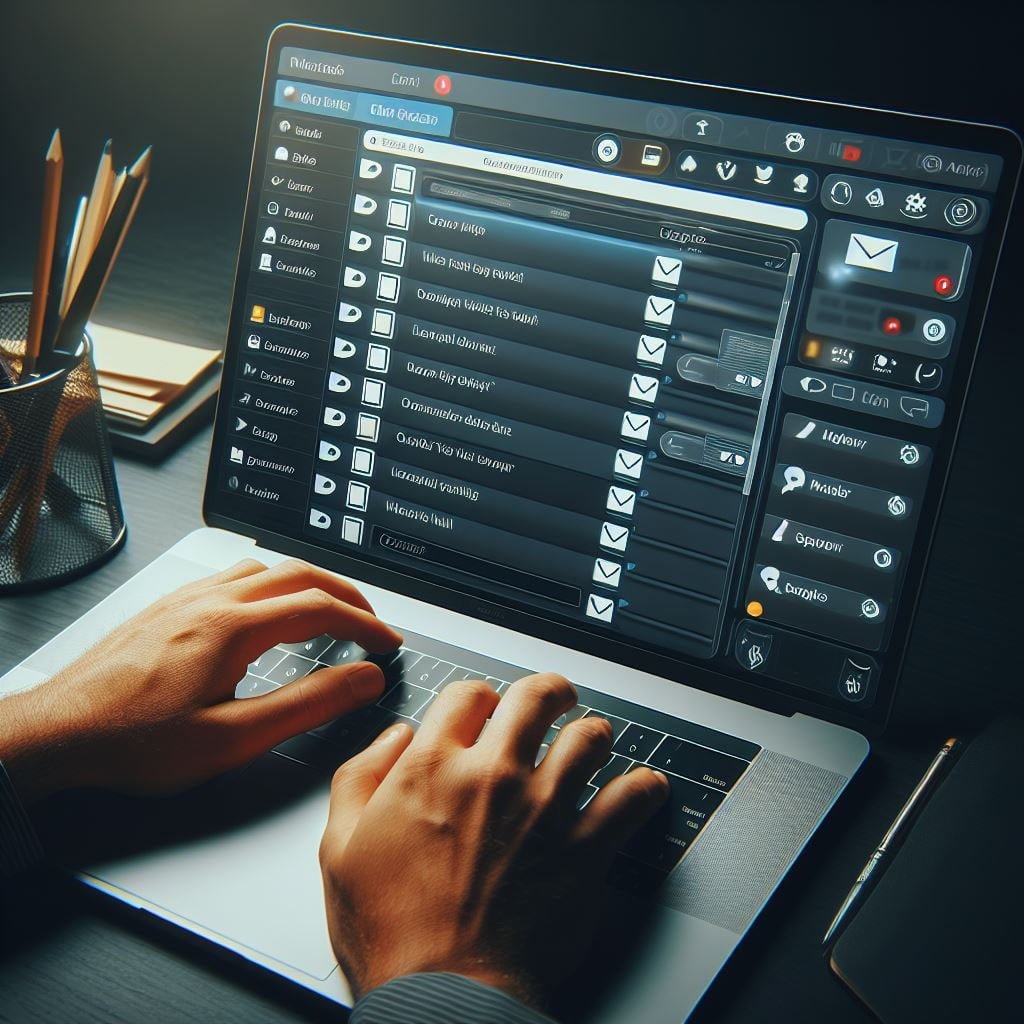Do you open your computer to hundreds of unread emails, photos, and documents? When you’re surrounded by digital clutter it can make everything feel so disorganized that finding things that you need becomes time-consuming and frustrating. To create a much more efficient digital workspace let’s start by sorting, categorizing, and storing files so that they become easily accessible and searchable. If you’re ready to tackle this challenge one step at a time you’ve come to the right place!
Table of Contents
Understanding What Digital Clutter Is
Your digital clutter is all the excess files, notifications, and data that accumulate on your devices that you no longer need but there they are…. taking up valuable space. Here are some examples of digital clutter:
- Emails: A cluttered inbox with lots of unread or unnecessary messages.
- Digital Photos and Videos: Thousands of images and videos that may no longer serve a purpose.
- Computer Files: Old documents and downloads.
- Unused Mobile Apps: Apps that you downloaded at some point but rarely use.
- Notifications: Social media and email are a few notifications that are constant distractions.
- Web Browser Extensions: Extensions can be helpful but over time we can accumulate quite a few that become very distracting.
This may seem like a monumental task but that feeling of satisfaction when you’re done is well worth the effort. Follow these steps to your organized inbox!
- Bulk delete your emails and unsubscribe. I’m not sure if every email service offers this but Gmail, Apple Mail, and Outlook do. If you’re not familiar with this, simply type in the name in the search bar on the email page and tap the search icon. When you see the whole list of emails from that sender, tap the select box on the top left. (Before you tap the delete icon, uncheck just one email. Now, just tap the delete icon! Now it’s time to decide. Do you want to continue to get these promotionsl emails? If your answer is no, unscribe to now before you have 20 more in a few days!
- Set up Labels or Folders for email that you want to keep up with. Examples of labels could be “work”, “bills”, or “newsletters” When you want to move an email from your inbox to a label or folder, right-click it and tap “move to”. When you hover over “move to” you will see the labels or folders that you already made or you can make a new one by tapping “create new”
- Set up filters and rules to automatically sort incoming emails into relevant folders. Do this by tapping on the icon on the top right of your email search bar. Enter your desired search criteria like a keyword or the senders’ email address. Tap search to make sure that the emails are the ones that you want and tap “CREATE FILTER” at the bottom of the search window. A window will open and you can choose where you want those emails to go, such as “Skip the inbox” and “Apply to label” where you can have it go directly into the label you choose.
Archive Old Emails by scrolling over an email and tapping on the archive icon on the right side with the arrow pointing down. If you have emails that you want to keep but don’t need to access regularly, use the archive function. This will move the emails out of your inbox but they can still be found through the search function and if someone replies to an archived email, it returns to your inbox.
Whew! Once you get through your initial clean-up it will be much easier to empty your inbox every day or two instead of waiting for it to balloon back up again.
Photos & Videos
Most of us have hundreds if not thousands of pictures on our phones and computers. I learned so much going through this process. One, I had a lot of photos that look almost identical. Two, I had photos of objects like lamps or chairs that I wanted to remember while I was shopping, but they were still there a year later after I already purchased something else. Third, when I park in a parking deck, I take a picture of the sign of where I park like “red B” or “Orange C”. Pretty sure I won’t need that one again! It was time to clean that up.
When you have so many pictures, the best way to start is to group them into folders or albums first. This can help find duplicates and locate images like my parking deck signs that you can delete all at once. Both Windows and Apple have apps called Photos, however, the apps are not the same. Let’s talk about how to both work.
Microsoft Photos App
- Open the Photos App:
- Tap on the Start button (the Windows icon) in the bottom-left corner of your screen.
- Type “Photos” and select the Photos app. Navigate to the Folders Tab:
- Once the Photos app opens, you’ll see a menu on the left side. (I pinned the app to my start menu so that I could have quick access to it)
- Tap on the “Folders” tab.
- Create a New Folder:
- tap the “Add A Folder” button (it looks like a plus sign).
- This takes you to your pictures page. On the top left tap new folder.
- Give your folder a name like “Family Vacation 2023” or “Home Renovation”.
- You may want to add several new folders here to save time. Close the pictures page.
- Add Photos to Your Folders:
- When you’re back on the Photos App, select Pictures on the left just under folders.
- Type a word, name, or year into the search bar at the top of the Photos App and hit enter.
- Select the photos you want to include in the album. If you want all of the photos that came up, tap the three dots on the top left and choose “Select all”
- Select the three dots again and hover over Move or Copy. Choose whether you want to “Move all to folder” or “Copy all to folder”
- When the pop-up window appears tap the little arrow next to pictures and choose your folder.
- Select COPY to add the selected photos to your folder.
- Edit Your Folder:
- View Your:
- Click on the album to view its contents.
- Delete an Folder:
- If you want to delete an entire album, right-click on it and select “Delete” from the menu.
The Microsoft Photos app is a built-in application that comes preloaded with Windows 10 and Windows 11. It’s a photo viewer, organizer, and editor. You can do so much more with this app, but since this post is all about decluttering and organizing your photos, we’ll get to that later.
Apple Photos App
- Open the Photos App:
- Tap on the Photos app icon
- You’ll find it in your Applications folder or simply search for it using Spotlight (press Cmd + Space and type “Photos”).
- Navigate to the Albums Tab:
- Once the app opens, tap on the “Albums” tab at the bottom of the screen.
- Create a New Album:
- In the top-right corner, tap the “+” button.
- Choose “New Album”
- Give your album a name like “Ski Trip 2023″ or “Graduation” and tap “Save”.
- Add Photos to Your Album:
- Tap the newly created album.
- Click the “+” button again.
- Select the photos you want to include in the album.
- Tap “Add” to add them.
- Make A Smart Album: in an effort to keep this section from being extremely long I suggest that you check out this video that explains it very well. HOW TO MAKE A SMART ALBUM
- Edit Your Album:
- To change the cover photo, tap the album, then tap the three dots in the top-right corner and choose “Edit”.
- To rearrange photos, tap and hold a photo, then drag it to the desired position.
- You can also delete photos from the album by tapping them and selecting “Remove”.
- View Your Album:
- Go back to the “Albums” tab and tap your newly created album.
After you’ve created all of those folders and albums, it’s time to DECLUTTER! You can now start with one folder or album at a time and go through them to see what you want to keep and what you want to delete. OR… you can go back to the photos that didn’t make the cut for any of them. This is probably where those random photos are and there is a chance that you can select lots of them to delete all at once.
Regular Maintenance Matters
I know that this is a pretty long process but the benefits are life-changing! (ok, that may be a little dramatic) but you will free up valuable space on your computer, and save time searching for emails or photos. That alone can relieve a little stress so I hope you give it a try!
It’s also important to get in the habit of keeping your newly organized computer neat and tidy with regular maintenance like going ahead and putting emails and photos in the folders or albums where they belong, making new one for them or going ahead and deleting them if you don’t need them before they pile up again. Are you ready to give it a try?